Thanks to the low power mode we have developed, the watch does not have to be switched on or off, it is still in sleep mode. Just press the physical button on a metal envelope to make the watch wake up.
The included USB cable should be plugged into the back of the watch in place of gold pogo pins. The watch has magnets, thanks to which it will work properly 🙂
After the option “Connect to USB?” Choose YES if you want to upload data to the watch using the Draverik Office program or NOT if the watch is to be charged and act at the same time.
After connecting the watch to the computer, a new disk will appear on your computer. It can contain folders and files, you can not delete or modify them. Upload data to the watch using Draverik Office according to the instructions below in the “Draverik Office” section.
After pressing the physical button the watch will wake up or go into sleep mode.
Swipe from right to left from the level of the clock face. The main menu of the watch will open.
“Tap” on the screen in place of the application you are interested in. Subsequent updates will be added in free updates.
Not all options in the settings are currently available. Navigate by sliding your finger from bottom to top or vice versa and choose by tapping the screen in the position you are interested in.
From the level of the clock face, slide your finger from bottom to top. The password entry screen will appear. The default password is 0000. After entering the correct password, the student menu will appear (if you enter the password incorrectly, try entering the numbers again so that the fields will be reset). The password will be changed in Draverik Office.
You can choose from:
From the student menu, tap on the document you are interested in and navigate.
If you want to enlarge the picture with the zoom function (document Econometrics -> scroll down until you see the spreadsheet) tap the screen quickly 2x. Repeat the operation until the maximum magnification. To reduce the image, keep your finger on the screen. Repeat the operations until you return to the image without zooming. Navigate vertically or horizontally by moving your finger in a given direction.
When you browse the document and hold down the physical button for 1.5 seconds, the student menu will open.
Hold the II button for 1.5 seconds to open the student menu.
To go up or down in the student’s menu, click the I button or the III button.
To select the item you are interested in, simply click 1x on the II button. In the settings via button I or III you change the value, by pressing the button II you accept it. Holding down the II button will return without saving.
Click 1x on the II button to select the document.
To move the document up or down, press and hold the I or III button. A longer hold will cause the document to scroll faster. To change the scrolling speed, go to the student settings and select the “scrolling speed”.
If you want to enlarge the picture with the zoom function (document Econometrics -> scroll down until you see the spreadsheet): Press 1x button II. The icon (+ -) appears. Press I or III to zoom in or out to decrease.
Press 1x on the II button to move left or right (<>)
Tap 1x on the II button to move up or down (/ \ /)
To return to the document without zooming press the 1x button II to change to the option to zoom in or out and reduce the picture by pressing I or III to the default size.
To display the clock face, press the II button twice quickly. Another 2x pressing the II button will redirect you back to the viewed document.
When you press the I button from the level of the clokface , the table of contents of the last viewed document will be displayed.
After holding the II button on the pen, the student menu will open. To return, press the II button again for 1.5s. The back option applies to all settings.
Download the program at this link:
After starting the program, enter the code that you have received in your mailbox. Draverik Office must be activated within a week of receiving the watch.
Click “New Document” and enter its name.
Type or paste text into the window (choose font size, background color and text itself). We’re working on adding features every day.
The first applications are now available, others will be added in free updates.
Do not immerse the equipment in water or keep it submerged. Do not expose the device to water moving at high force.When carrying equipment do not swim or bath. In case of contact of devices with clean water, wipe them thoroughly with a clean soft cloth. If the device comes into contact with another liquid, for example sea water, ionized water or alcoholic drink, clean it with a clean damp cloth and wipe with a clean, dry cloth. Failure to follow these instructions may adversely affect the operation or appearance of the device. The touch screen and other functions may not work properly if the device has been in contact with water.
Only use chargers, batteries and cables approved by Draverik. Use of unapproved chargers or cables may cause battery explosion or damage to your Draverik watch or pen. Use the docking station and cable from the set. Improperly connecting the charger can cause serious damage to the device. No damage resulting from improper handling is not covered by the warranty. The clock has a 300 mAh lithium polymer battery, while the pen has two AAAA batteries that can not be charged. If you leave the watch unused for 3 months, please charge it .
Unscrew the top end of the ballpoint pen finished with a thread. Then pull out the used cartridge.
Unscrew the tip of the pen tipped with a nib (note, hold the metal part when unscrewing). It is very important to tighten the end of the pen after replacing the battery. Insert the batteries so that + is from the side of the part to be removed.
Ogólne:
Ogólne
1. Dodana wersją na system MacOS.
2. Dodane przyciski w oknie aktywacji “Wklej”, “Wklej i aktywuj”.
Okno główne
1. Dodana ikona “Importuj” do importowania PDF.
2. Poprawiony pasek postępu przy zapisie.
3. Paski do przewijania są obecnie żółte, lepiej widoczne.
4. Poprawiona funkcjonalność zmiany nazwy.
5. Podpięte ikony kontakt, wsparcie, nowości.
6. Segregacja dokumentów według daty modyfikacji.
Okno Edycji/Importu
1. Dodane przyciski po lewej stronie do zapisu dokumentu, zapisu w zegarku lub wyjścia z zapisem lub bez.
2. Poprawiona jakość importowanych PDF.
3. Dodana możliwość importu nie tylko stron z PDF ale również kadrowania tylko danego fragmentu jak i dodanie samego tekstu.
4. Poprawiony system wklejania dużej ilości tekstu dzięki czemu działa to dużo szybciej.
5. Poprawiony system formatowania tekstu.
6. Poprawiony system spisu treści.
7. Auto wpisywanie hasła do spisu treści z zaznaczonego fragmentu.
8. Dodane polskie znaki!
1. Pracujemy nad poprawą jakości “zmniejszonych” pdf
2. Dodane zabezpieczenie żeby zegarek się nie zawieszał gdy wersja oprogramowania jest niższa niż 2.2 (aktualizacja dostępna wkrótce). Zabezpieczenie skraca automatycznie nazwe dokumentu i spis treści do 8 znaków. Aktualizacja zegarka pojawi się w Draverik Office automatycznie po podłączeniu zegarka do komputera do końca lutego 2019.
Prosimy o pobranie wersji 2.0.
Prosimy o pobranie wersji 2.0.
Prosimy o pobranie wersji 2.0.
Okno główne
1. Poprawione wykrywanie zegarka poprzez Draverik Office, dzięki czemu program zawsze wykryje zegarek.
2. Poprawiony interfejs graficzny programu
3. Dodany łatwy sposób przeglądania dokumentów zapisanych na zegarku po jego podłączeniu.
4. Możliwość usuwania nowych utworzonych folderów.
Okno Edycji
1. Poprawiony interfejs graficzny okna edycji.
2. Poprawa formatowania tekstu, dodane opcje formatowania, wyboru koloru tła, koloru czcionki, rodzaju czcionki, justowania.
3. Dodane okno edycji za pomocą prawego przycisku myszki
4. Dodany spis treści (ikona z boku dokumentu lub po prostu za pomocą prawego przycisku myszki)
5. System dodawania obrazków oraz ich generowania do zegarka.
6. System importu dokumentów pdf wraz z wyborem docelowych stron.
7. System importu dokumentów pdf w trybie “odwrócenia kolorów” (czarne tło, białe litery itp).
8. Automatyczne aktualizacje oprogramowania oraz zegarka.
W razie problemów/uwag prosimy o kontakt pomoc@draverik.com
1. Kolejne formatowanie tekstu po pierwszym może nie reagować tak jak powinno.
2. Pracujemy nad poprawą jakości powiększeń.
3. Ograniczenie ilości importowanych stron/obrazków do 8. Pracujemy nad zniesieniem ograniczenia, wkrótce pojawi się aktualizacja zegarka.
4. Ograniczenie w ilości znaków w nazwie dokumentu. Pracujemy nad zniesieniem ograniczenia, wkrótce pojawi się aktualizacja zegarka.
W razie problemów z oprogramowaniem, prosimy o kontakt pomoc@draverik.com
Stara wersja nie dostępna.
Stara wersja nie dostępna.
Stara wersja nie dostępna.
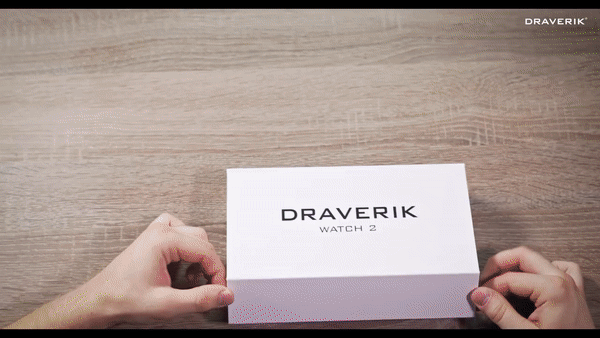
Thanks to the low power mode we have developed, the watch does not have to be turned on or off, it is still in sleep mode. Just press the physical button on the metal case to make the watch wake up.
The watch should be placed on the charger so that the golden pogo pins were on the same side in the charger and the watch. The watch has magnets, thanks to it will position itself properly :).
After the “Connect to USB?” Option appears Choose YES if you want to upload data to the watch using the Draverik Office program or NOT if the watch is to be charged and act at the same time.
After connecting the watch to the computer, a new disk will appear on your computer. It can contain folders and files, you can not delete or modify them. Upload data to the watch using Draverik Office according to the instructions below in the “Draverik Office” section.
After pressing the physical button on the metal case, the watch will wake up or go to sleep.
Swipe from right to left with the finger from the clock face. The main menu of the watch will open.
“Tap” on the screen in place of the application you are interested in. Unfortunately, only settings are currently available, but we are working to add applications in free updates soon.
Not all options in the settings are currently available. Navigate by moving your finger from the bottom to the top or vice versa and choose by tapping the screen in the position you are interested in.
From the level of the clock face, swipe from the bottom up. The password entry screen will appear. The default password is currently 0123.
After entering the correct password, the student menu will appear (if you enter the password incorrectly, try entering the numbers again so that the fields will be reset).
You can change your password in Draverik Office.
You can choose:
Table of contents, thanks to which, in a given document, you will immediately move to the content you are looking for.
Document selection – choose which document you want to view here.
The speed of scrolling applies to the pen.
The password lock applies to the time the watch will wait before re-blocking the password. The option is available soon.
From the student menu, tap on the document you are interested in and navigate.
If you want to enlarge the picture with the zoom function (document Econometrics -> scroll down until you see the spreadsheet) tap the screen quickly 2x. Repeat the operation until the maximum magnification. To reduce the image, hold your finger on the 1.5s screen and then release your finger. Repeat operations until you return to the image without zooming. Navigate vertically or horizontally by moving your finger in a given direction.
When you browse the document and hold the physical button for 1.5 seconds, the student menu will open.
The pen has a flat part with protruding I and II button.
On the other side, there is a small hole and a diode in the middle.
Hold the finger 2s on the II button, the diode in the hole should blink 3x. The pen is in working mode. In case you do not make any move or simply put away the pen, after a minute it will automatically go into sleep mode and require another awakening.
When the clock face is on the display, quickly tap 2x on the button II (we encourage you to move your thumb on the flat part of the pen because of the easiest control) the student menu will open. Then tap 2x on the I button and the clock will appear 🙂 I encourage you to try several times to change from menu to clock face and vice versa.
To go up or down in the student’s menu, move your finger quickly from digit I to number II to move down and vice versa to go up. Also, we recommend trying to navigate up and down to feel the speed at which the finger travel must take place.
To select the item you are interested in, simply tap 2x quickly on the II button (eg for selecting a document). In the settings by sliding you change the value, by double-clicking the II button you accept the choice, holding down the II button will return to the previous window without saving.
As above, tap 2x on the II button to select the document.
To move the document up or down, slide your finger quickly from the I button to the II button or vice versa. Do a few attempts to get to practice.
To move the document smoothly, slide your finger from I to II but at the end do not take your finger off the pen. The document will scroll automatically. The operation also works the other way round.
If you want to enlarge the picture with the zoom function (document Econometrics -> scroll down until you see the spreadsheet):
Tap the 2x button and the picture will expand.
Swipe from digit I to II to zoom in or out to decrease.
Tap 2x on the II button to move left or right.
Tap 2x on the II button to move up or down
To return to the document without zooming in. Tap the 2x button to change to the zoom in or zoom out option and slide your finger dynamically from II to I to reduce the document to the default size.
To display the clock face, 2x quickly tap the I button. Another 2x tap on the I button will redirect you back to the viewed document.
When you move your finger quickly from the level of the clock face from I to II, you will be shown a table of contents of the last viewed document.
After holding the II button on the pen, the student menu will open. To return, press II again for 1.5s. The back option applies to all settings.
Download the program at this link:
Right-click on the downloaded file and select the unpack option.
After starting the program, enter the code you received in your mailbox. Draverik Office must be activated within a week of receiving the watch.
Click “New Document” and enter its name. The number of characters in the name will be expanded soon.
Type or paste text into the window (choose font size, background color and text itself). We’re working on adding features every day. Currently Draverik Office is probably a minimum with a minimum. In the upper right corner of the program there is an icon that will inform you about the new version of Draverik Office. In addition, you will always receive an e-mail with information from us.
The next steps of adding a function are:
table of contents
more formatting options
image import without enlargement and with enlargement
import of ready-made documents, we will start with a PDF
In the edited document, click “Save” and then “Exit”
In the document you are interested in, click the square to select it
Place the watch on the charger, connect the USB cable to the computer and select the approval option.
The icon next to the red watch will change to green (it may take a while) when this happens, click Save on watch.
The entire process will be optimized in updates.
The problem will be solved.
The program will be updated. This is the highest priority for us.
We now want the clock to display documents without problems. Applications will be added right after that.
Do not immerse the watch in water or keep it submerged.
Do not expose devices to water that moves with great force.
When you wear your watch, do not swim or swim.
In the case of contact of devices with clean water, wipe them thoroughly with a clean, soft cloth.
If the device comes into contact with another liquid, for example sea water, ionized water or alcoholic drink, clean it with a clean damp cloth and wipe with a clean, dry cloth. Failure to follow these instructions may adversely affect the operation or appearance of the device.
The touch screen and other functions may not work properly if the device has been in contact with water.
Only use chargers, batteries and cables approved by Draverik.
Using unapproved chargers or cables may cause the battery to explode or damage the Draverik watch or pen.
Use the docking station and cable from the set.
Incorrect connection of the charger can cause serious damage to the device. No damage resulting from improper handling is not covered by the warranty.
The watch has a 300 mAh lithium polymer battery, while the pen has two AAAA batteries that can not be charged.
If you leave your watch unused for 3 months, recharge it.
Please do not leave watches in the car, in full sun and anywhere where the air temperature can exceed 50 degrees Celsius.
Unscrew the upper end of the ball pen ending.
Then pull out the used pen refil.
When inserting a new pen refill, you must do it very gently, without using any force. Just hold the pen upright and drop the pen refill so that it comes inside. Then attach the tip and tighten.
Inserting the pen refill forcefully may damage the touch pen in the middle of the pen.
Opracowaliśmy specjalny tryb low tower, dzięki któremu nie trzeba włączać lub wyłączać zegarka, znajduje się on w ciągłym uśpieniu.
Aby wybudzić zegarek należy nacisnąć fizyczny przycisk na metalowej kopercie.
Do każdego zestawu dołączony jest kabel USB ( za jego pomocą ładujemy zegarek i wgrywamy dane do zegarka).
Kabel należy podłączyć do tylnej klapy zegarka w miejscu złotych pogo pinów. Za pomocą magnesów kabel sam się spozycjonuje.
Po podłączeniu kabla do komputera na zegarku pojawi się informacja ” połączyć z PC”:
W trakcie ładowania zegarek cały czas działa i można na nim pracować.
Po podłączeniu zegarka do komputera w ” Mój Komputer” pojawi się nowy dysk.
W dysku tym znajdują się foldery i pliki, których nie wolno usuwać ani modyfikować, odpowiedzialne są one za prawidłowe działanie zegarka.
Do wgrywania danych na zegarek służy program na komputer Draverik Office, który opisany będzie poniżej w dziale “Draverik Office”.
Po naciśnięciu przycisku fizycznego na kopercie metalowej zegarek się wybudzi lub przejdzie w stan uśpienia.
Aby otworzyć menu główne należy:
Aby wybrać jedną z dostępnych opcji zegarka, tapnij na ekranie w miejscu danej aplikacji.
Obecnie dostępne aplikacje:
Aplikację będą systematycznie dodawane poprzez darmowe aktualizacje.
Aby przejść w menu studenckie należy:
Po wpisaniu poprawnego hasła pojawi się menu studenckie (jeśli źle wpiszesz hasło należy wpisać cyfry ponownie, aby pola się wyzerowały).
Hasło zmienisz w Draverik Office.
W menu studenckie do wyboru są opcje:
Aby powiększyć zdjęcie bądź obrazek należy:
Aby zmniejszyć powiększone wcześniej zdjęcie należy przytrzymać palec na ekranie. Etap ten można powtarzać do momentu powrotu zdjęcia do początkowych rozmiarów.
Aby mieć wgląd do całego zdjęcia należy przesuwać palcem po ekranie w prawo lub w lewo bądź w górę i w dół.
W trakcie przeglądania dokumentu możemy wrócić do menu studenckiego – należy przytrzymać przycisk fizyczny na kopercie metalowej przez około 1,5 sekundy.
Długopis jest ciągle w trybie uśpienia , nie trzeba go włączać.
Na długopisie są 3 przyciski I, II, III – patrząc od strony z wkładem.
Aby przejść z widoku tarczy zegara do menu studenckiego należy przytrzymać przycisk II przez 1,5 sekundy.
Do nawigacji w menu studenckim służą przyciski:
I – w dół
II – w górę
Wybór podświetlonej pozycji dobywa się za pomocą kliknięcia przycisku II.
Aby zmienić wartości w ustawieniach należy operować przyciskami I i III, potwierdzając zapis przyciskiem II.
Przytrzymanie przycisku II spowoduje powrót do ustawień bez zapisu.
Aby przesuwać dokument w górę lub w dół naciskaj lub przytrzymaj przyciski I lub III.
Dłuższe przytrzymanie spowoduje szybsze przewijanie się dokumentu. Aby zmienić szybkość przewijania wejdź do ustawień studenckich i wybierz “prędkość przewijania”.
Aby powiększyć obrazek lub zdjęcie należy:
Aby wrócić do obrazka bez powiększenia należy:
Aby wyświetlić tarczę zegara należy 2x szybko nacisnąć przycisk II. Kolejne dwukrotne naciśnięcie przycisku II przekieruje z powrotem do przeglądanego dokumentu.
Z pozimou tarczy zegarka należy nacisnąć przycisk III, aby wyświetlił się spis treści ostatnio przeglądanego dokumentu.
Jeżeli na zegarku wyświetlany jest dokument to istnieje możliwość bezpośredniego przejścia do menu studenckiego – należy przytrzymać przycisk II.
Aby powrócić do wyświetlanego wcześniej dokumentu należy ponownie przytrzymać przycisk II.
Opcja ta działa do wszystkich ustawień.
Link do pobrania programu:
Według instrukcji podczas instalacji.
Po uruchomieniu programu należy wpisać kod.
Kod znajduje się w otrzymanej wiadomości e-mail, dotyczącej zrealizowania zamówienia.
Draverik Office musi być aktywowany w ciągu tygodnia, inaczej kod straci ważność.
Kliknij przycisk “Nowy dokument” i wpisz jego nazwę.
Wpisz lub wklej tekst do okna (wybierz wielkość czcionki, kolor tła oraz kolor samego tekstu).
W przyszłości pojawią się aktualizacje usprawniające działanie programu.
Obecnie chcemy aby zegarek wyświetlał dokumenty bez problemów. Pierwsze aplikacje są już dostępne, kolejne będą dodawane w darmowych aktualizacjach.
Nie należy zanurzać urządzeń w wodzie ani utrzymywać ich w zanurzeniu.
Nie należy wystawiać urządzeń na działanie wody poruszającej się z dużą siłą.
Podczas noszenia urządzeń nie należy pływać ani kąpać się.
W wypadku kontaktu urządzeń z czystą wodą należy dokładnie wytrzeć je czystą miękką szmatką.
W razie kontaktu urządzenia z inną cieczą, na przykład wodą morską, wodą jonizowaną lub napojem alkoholowym, należy oczyścić je czystą wilgotna szmatką i wytrzeć czystą, suchą szmatką. Nieprzestrzeganie tych instrukcji może negatywnie wpłynąć na działanie lub wygląd urządzenia.
Ekran dotykowy i inne funkcje mogą nie działać prawidłowo, jeśli urządzenie miało kontakt z wodą.
Należy używać wyłącznie ładowarek, baterii i kabli zatwierdzonych przez firmę Draverik.
Używanie niezatwierdzonych ładowarek lub kabli może wywołać eksplozję baterii bądź uszkodzić zegarek lub długopis Draverik.
Należy stosować stację dokującą i kabel z otrzymanego zestawu.
Nieprawidłowe podłączenie ładowarki może spowodować poważne uszkodzenie urządzenia. Żadne uszkodzenia wynikające z nieprawidłowej obsługi nie są objęte gwarancją.
Zegarek posiada baterię litowo-polimerową o pojemności 300 mAh natomiast w długopisie znajdują się dwie baterie typu AAAA, których nie można ładować.
W przypadku pozostawienia zegarka nie używanego przez okres 3 miesięcy, należy go naładować.
Prosimy nie zostawiać zegarków w samochodzie, w pełnym słońcu oraz wszędzie tam gdzie temperatura powietrza może przekraczać 50 stopni Celsjusza.
Należy odkręcić górną końcówkę długopisu zakończoną gwintem.
Następnie wyciągnij zużyty wkład.
Odkręć koniec długopisu zakończonego stalówką (uwaga, trzymaj za metalową część podczas odkręcania). Bardzo ważne, aby po wymianie bateri mocno dokręcić koniec długopisu. Baterie włóż tak aby + był od strony odkręcanej części.
The watches will be available in pre-order on Octomber. For the first 200 watches, there will be a special discount of 20%.
The number of watches will be very limited at first. It’s a completely new product, with its manufacturing capabilities growing in the future.
When pre-ordering, you will:
We plan to ship the pre-ordered watches max. in November 2018. Perhaps, we’ll be able to deliver them a bit earlier 🙂
Aby włączyć zegarek należy przytrzymać przed 2 sekundy środkowy przycisk na pasku sterującym.
Jeżeli zegarek się nie uruchamia prosimy podłączyć zegarek do ładowania (kablem USB do komputera).
Jeżeli zegarek nadal się nie uruchamia to najprawdopodobniej uległ rozładowaniu i w tym wypadku należy go zresetować według instrukcji pod pytaniem “Jak poprawnie zresetować zegarek?”.
Aby zresetować zegarek należy:
1.Podłączyć zegarek kablem mini USB do portu USB w komputerze.
2. Zlokalizować napis reset z tyłu obudowy zegarka oraz małą dziurkę obok niej.
3. Przygotować małą igłę o średnicy, która pozwoli na włożenie jej do otworu.
4. Włożyć igłę do otworu i kilkakrotnie docisnąć (powinien być słyszalny dźwięk oraz wyczuwalne kliknięcie przycisku reset).
5. Zegarek powinien się uruchomić.
Jeżeli kliknięcie nie jest wyczuwalne lub słyszalne prawdopodobnie uszkodzeniu uległ przycisk resetu i tym samym uruchomienie zegarka jest nie możliwe. W takim wypadku zegarek należy odesłać do serwisu. Procedura serwisu opisana jest w dziale “Reklamacje i serwis”
Jeżeli zegarek komunikuje się z komputerem (wyświetla się nowy dysk w komputerze z programem DPFmate) a mimo to obraz nie wyświetla się na ekranie to najprawdopodobniej uszkodzeniu uległo podświetlenie wyświetlacza.
Należy spróbować zegarek klika razy zresetować według instrukcji pod pytaniem “Jak poprawnie zresetować zegarek?”. Jeżeli resetowanie nie pomaga, zegarek należy odesłać do serwisu. Procedura serwisu opisana jest w dziale “Reklamacje i serwis”
Jeżeli po odłączeniu kabla USB, zegarek gaśnie natychmiast to kontroler ładowania (zintegrowany z akumulatorem) uległ uszkodzeniu.
Zegarek należy odesłać do serwisu w celu wymiany akumulatora. Procedura serwisu opisana jest w dziale “Reklamacje i serwis”
Każdy zegarek posiada funkcję w menu głównym zegarka funkcję “Auto wyłącz”. Funkcja ta jeżeli jest włączona powoduje wyłączenie zegarka w zależności jaka wartość została ustawiona.
Należy ustawić czas 0 min co będzie skutkować brakiem auto wyłączenia. Instrukcja przejścia do menu zegarka jest opisana w “Jak przejść do menu zegarka?”.
Zegarki zaraz po uruchomieniu mają zablokowane przyciski, aby nikt poza użytkownikiem nie miał dostępu do treści zegarka.
Aby przejść do menu należy:
1. Włączyć zegarek.
2. Powinien wyświetlić się zegar cyfrowy. Następnie należy przytrzymać na minimum 2 sekundy skrajnie górny przycisk (dotyczy jeżeli zegarek jest zakładany na lewą rękę) lub skrajnie dolny przycisk (jeżeli zegarek jest zakładany na prawą rękę).
3. Po tej czynności zegarek przejdzie w tryb obrazków, powinien wyświetlić się obrazek.
4. Następnie należy kliknąć (pojedyncze kliknięcie) środkowy przycisk na pasku sterującym dzięki czemu pojawi się menu zegarka.
Aby skomunikować zegarek z komputerem należy:
1. Włączyć zegarek.
2. Podłączyć zegarek za pomocą kabla USB do komputera.
3. Wejść do menu zegarka (instrukcja opisana pod pytaniem “Jak przejść do menu zegarka?”).
4. Wybrać opcję z menu zegarka “podłącz do USB” a następnie zatwierdzić środkowym przyciskiem na pasku sterującym.
Komputer powinien wykryć oprogramowanie i na ekranie monitora powinno wyświetlić się okno oprogramowania zegarka DPF Mate.
Jeżeli tak się nie stanie należy przejść do „Mój komputer” i zlokalizować ikonę programu DPF Mate, następnie podwójnym kliknięciem lewego przycisku myszy/touchpada uruchomić program.
W takim wypadku należy zresetować zegarek. Opis procedury resetu jest opisany pod pytaniem “Jak poprawnie zresetować zegarek?”
Nie ma takiej możliwości.
Tak, w przypadku zegarka zakładanego na lewą rękę należy przytrzymać na 2 sekundy skrajnie dolny przycisk, a w wersji na prawą rękę, za funkcje odpowiada skrajnie górny przycisk.
Należy pamiętać ,że funkcja działa tylko wtedy gdy zegarek jest w trybie obrazków.
W takim przypadku nie ma możliwości samemu usunięcia takiej usterki. Zegarek należy odesłać do serwisu.
Procedura serwisu opisana jest w dziale “Reklamacje i serwis”
Funkcja podświetlenia jest wspólna dla obrazków jak i menu zegarka stąd też nie ma możliwości osobnej regulacji.
Niestety zegarek nie obsługuje tej funkcji.
Jest to spowodowane zmianą wyświetlacza na bardziej niezawodny model ale nieposiadający możliwości regulacji kontrastu.
Nie ma takiej możliwości.
Ładowanie za pomocą niekompatybilnej ładowarki może doprowadzić do trwałego uszkodzenia elektroniki zegarka co będzie skutkować utratą gwarancji.
Istnieje taka możliwość ale nie zalecamy ładowania niekompatybilnymi, zbyt długimi kablami USB niskiej jakości.
Wskaźnik poziomu naładowania akumulatora wyświetla się w trybie obrazków cyfrowych w lewym górnym rogu ekranu.
Podczas ładowania wskaźnik poziomu naładowania akumulatora wyświetla się cały czas, w trakcie normalnego użytkowania tylko wtedy gdy przechodzimy pomiędzy obrazkami (przewijany tekst, w górę lub w dół).
Wskaźnik poziomu naładowania akumulatora wskazuje pełne naładowanie gdy jest koloru *szarego lub *zielonego.
Wskaźnik poziomu naładowania akumulatora wskazuje naładowanie w 1/3 lub 2/3 gdy jest koloru *szarego lub *zielonego a w połowie białego.
Wskaźnik poziomu akumulatora wskazuje rozładowanie akumulatora gdy jest w cały kolorze białym.
*Kolor wskaźnika poziomu naładowania akumulatora zależy od wersji zegarka.
Jeżeli czas pracy akumulatora w zegarku jest niesatysfakcjonujący (powinien wytrzymywać około 3-5h), zalecamy odesłać go do serwisu celem wymiany na nowy.
Procedura serwisu opisana jest w dziale “Reklamacje i serwis”
W przypadku gdy problem występuje w systemie Windows XP należy pobrać i zainstalować dotnetfx:
http://download.microsoft.com/netframework
Jeżeli problem występuje w systemie Windows Vista lub nowszym należy pobrać i zainstalować:
Visual C++ 2005 Redistributable Package (x64)
W takim przypadku należy sprawdzić czy na komputerze są zainstalowane najnowsze sterowniki karty graficznej.
W przypadku ich braku należy szukać ich na stronie producenta karty graficznej.
Jeżeli to nie pomoże warto rozważyć reinstalacje systemu operacyjnego, w którym mogą występować błędy lub wirusy, tym samym uniemożliwiają poprawne funkcjonowanie programu.
Należy zainstalować najnowsze sterowniki karty graficznej (dostępne na stronie producenta karty graficznej).
Należy w programie antywirusowym zmienić ustawienia tak aby Draverik Converter v6.5 przestał być traktowany jako złośliwe oprogramowanie.
Draverik Converter v6.5 jest sprawdzony i nie ma najmniejszego ryzyka zainfekowania komputera wirusami.
Niestety jest to wewnętrzny błąd programu Draverik Converter v6.5.
Z uwagi na pracę przy nowym oprogramowaniu do zegarka Draverik 2 “Draverik Office” zakończyliśmy aktualizację Draverik Converter v6.5.
Program nie posiada takiej funkcji aby możliwe było bezpośrednie wprowadzanie wzorów i wykresów.
Tworzenie wzorów i wykresów jest jak najbardziej możliwe ale przy użyciu aparatu cyfrowego, smartfona. Do obórki grafiki można wykorzystać programy typu: Gimp, Paint.
Gotowe obrazki można wgrać bezpośrednio do zegarka za pomocą oprogramowania zegarka DPF Mate.
Oprogramowanie Draverik Converter v6.5 tworzy obrazki z tekstem ale nie ma ono funkcji, która pozwalałaby na bezpośrednie połączenie z zegarkiem.
Obrazki należy zapisać na dysku komputera, w miejscu, które do tego zostało wyznaczone (np. Pulpit, Moje dokumenty).
Następnie należy uruchomić oprogramowanie zegarka DPF Mate i bezpośrednio w nim lub do niego dodawać obrazki.
Wykonaną operację zapisujemy poprzez użycie przycisku w programie DPFmate “Zapisz w zegarku/Download”.
Jest to wewnętrzny błąd programu Draverik Converter v6.5.
Z uwagi na pracę przy nowym oprogramowaniu do zegarka Draverik 2 zakończyliśmy aktualizację Draverik Converter v6.5.
Systemy operacyjne MacOS oraz Linux nie są kompatybilne z naszym oprogramowaniem i sprzętem tak więc niema możliwości uruchomienia oprogramowania na tych systemach.
Niestety ale nie ma takiej możliwości.
Oprogramowanie Draverik Converter v6.5 tworzy obrazki z tekstem ale nie ma on funkcji, która pozwalałaby na bezpośrednie połączenie z zegarkiem.
Należy obrazki zapisać na dysku komputera a następnie przenieść je za pomocą oprogramowania dostępnego na zegarku “DPFmate” do zegarka.
Aby obrazki zapisały się w zegarku należy kliknąć w ikonę “Zapisz w zegarku/Download” przed wyjściem z programu.
Wszystkie operacje wykonywane w programie DPF Mate należy potwierdzać zapisem.
Aby wgrać masowo obrazki należy:
1. Zminimalizować program DPF Mate a następnie otworzyć folder, w którym są zapisane obrazki z tekstem.
2. Prawym przyciskiem myszy/touchpada, należy wybrać opcję “Sortuj według nazwy”.
3. Następnie należy zaznaczyć wszystkie obrazki za pomocą skrótu klawiszowego Ctrl+a, kliknąć lewym przyciskiem myszy/touchpada na pierwszy obrazek (001).
4. Nie puszczając przycisku należy przeciągnąć kursor do okna programu DPF Mate i puścić przycisk myszy.
(po przekopiowaniu się, ikony obrazków pokażą się w wersji miniaturek).
5. Następnie należy kliknąć przycisk “Zapisz w zegarku/Download” ( w zależności od ustawionego języka w programie DPF Mate).
Aby uniknąć tego typu problemu polecamy wgrywać obrazki masowo według instrukcji zamieszczonej w pytaniu “Jak wgrać wszystkie obrazki masowo?”.
Aby zegarek połączył się z komputerem należy z menu zegarka (opis przejścia do menu opisany jest pod pytaniem “Jak przejść do menu zegarka?”) wybrać opcję “Podłącz do USB” Jeśli nadal połączenie nie następuje należy wykonać następujące czynności:
1. Sprawdzić czy kabel USB jest sprawny (jeżeli jest taka możliwość należy spróbować podłączyć zegarek na innym kablu USB) 2. Podłączyć zegarek kablem USB w komputerze.
3. Zresetować zegarek. (Instrukcja opisana pod pytaniem “Jak poprawnie zresetować zegarek?”)
4. Sprawdź czy problem występuje na innym komputerze.
Po wykonaniu w/w czynności i braku możliwości rozwiązania problemu należy wysłać zegarek do serwisu.
Procedura serwisu opisana jest w dziale “Reklamacje i serwis”
W takiej sytuacji należy resetować zegarek, instrukcja jest dostępna w odpowiedzi na pytanie “Jak poprawnie zresetować zegarek?”.
Jeżeli problem nadal występuje należy sprawdzić czy kabel USB jest sprawny oraz czy problem występuje na innym komputerze/laptopie.
W przypadku wykonaniu w/w czynności i braku możliwości rozwiązania problemu należy wysłać zegarek do serwisu.
Procedura serwisu opisana jest w dziale “Reklamacje i serwis”
Oczywiście jest taka możliwość.
Należy skomunikować zegarek z komputerem a następnie w programie DPF Mate wybrać opcję „Zapisz/Save” (w przypadku zapisania konkretnego obrazka) lub „Zapisz wszystkie/Save all”(w przypadku zapisania wszystkich obrazków).
Należy sprawdzić czy kabel USB jest sprawny (skomunikować zegarek za pomocą innego kabla USB oraz port USB, do którego jest podłączony zegarek).
W przypadku wykonaniu w/w czynności i braku możliwości rozwiązania problemu prosimy skontaktować się z naszym serwisem.
Procedura serwisu opisana jest w dziale “Reklamacje i serwis”
Jeżeli nie można przenieść obrazków do okna programu DPF Mate to najprawdopodobniej nie zostały one stworzone za pomocą programu do tworzenia obrazków Draverik Converter v6.5 lub nie są plikami o rozszerzeniach, które zegarek odczytuje.
Obsługiwane formaty przez zegarek to *jpg, *bmp.
Należy sprawdzić czy kabel USB jest sprawny (należy spróbować skomunikować zegarek za pomocą innego kabla USB).
Jeżeli pomimo zresetowania zegarka i użycia sprawnego kabla USB dalej występuje ten problem, należy powtórzyć czynności na innym komputerze/laptopie.
W przypadku wykonaniu w/w czynności i braku możliwości rozwiązania problemu prosimy odesłać zegarek do serwisu.
Procedura serwisu opisana jest w dziale “Reklamacje i serwis”
Niestety jest to kwestia ograniczeń wyświetlacza i nie mieliśmy możliwości polepszenia jakości wyświetlanych kolorów.
Tego typu problemy mogą występować w najnowszym systemie operacyjnym Microsoft Windows 10 przy braku zainstalowanych najnowszych aktualizacji.
Warto również sprawdzić czy sterowniki płyty główniej oraz karty graficznej komputera/laptopa są uaktualnione do najnowszej, dostępnej wersji.
Jeżeli mimo to problem nadal występuje radzimy reinstalacje systemu operacyjnego lub skorzystanie z innego komputera w celu wgrania obrazków na zegarek.
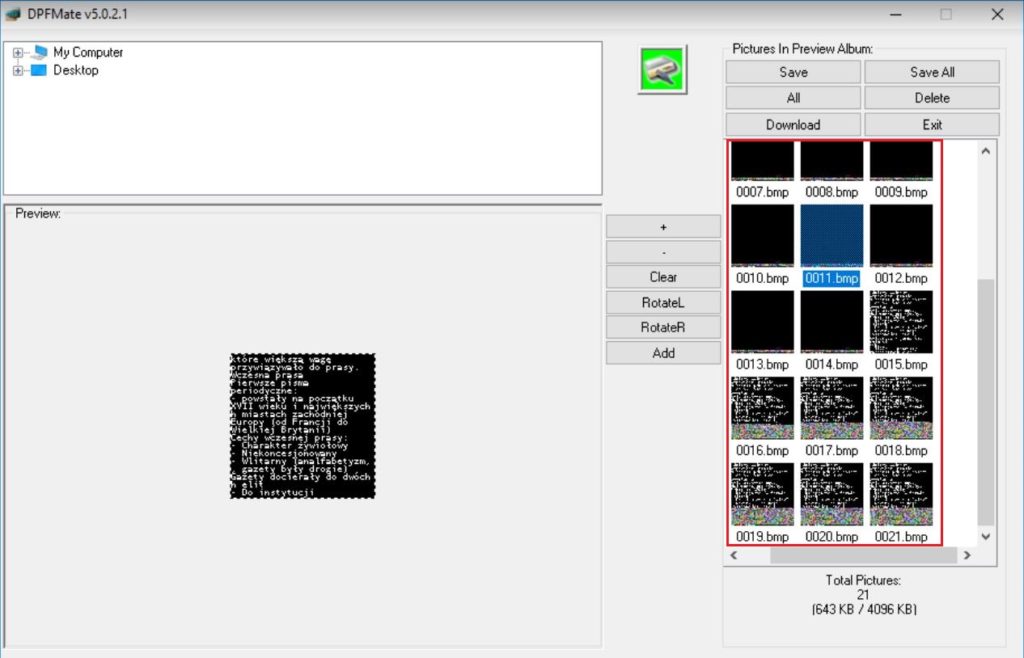
Należy skontaktować się bezpośrednio z naszym działem mailowo serwis@draverik.com
Dobrze zabezpieczony zegarek wraz z rachunkiem, kartą gwarancyjną oraz uzupełnionym formularzem należy odesłać na adres:
DRAVERIK
Zbożowa 42B/206
40-657 Katowice
Formularz jest dostępny do pobrania tutaj: http://www.draverik.com/Formularz_reklamacyjny.doc
Serwis realizujemy w czasie 2-3 dni roboczych.
Koszty dostawy do serwisu w przypadku gdy zegarek jest objęty gwarancją pokrywany jest na koszt klienta. Naprawiony zegarek odsyłany jest na nasz koszt.
W przypadku serwisu pogwarancyjnego, klient pokrywa koszt dostawy w dwie strony.
Tak, pod warunkiem, że zegarek posiada aktualną, podpisaną i czytelną kartę gwarancyjną.
Tak, jest taka możliwość. Na spotkanie uprzednio należy się z nami umówić telefonicznie.
Istnieje taka możliwość ale jest to uzależnione od typu usterki. Czas naprawy również jest uzależniony od typu usterki.
Taka naprawa jest dodatkowo płatna (koszt będzie ustalony indywidualnie).
Sprzedaż zegarków zakończyła się w dniu 01.09.2018. Zegarki Draverik 1 nie są dostępne w sprzedaży.
Serdecznie zapraszamy do zapoznania się z najnowszą generacją zegarków Draverik V2








W celu stworzenia obrazków z tekstem w pierwszej generacji zegarka Draverik należy:
a) Pobrać i zainstalować program DraverikConverter.
b) Otworzyć program.
Opis okien programu:
1 – podgląd wyglądu obrazka z tekstem.
2 – okno do wklejania informacji tekstowych. Tekst może być skopiowany z dokumentu tekstowego/strony internetowej a następnie wklejony do programu.
3 – przyciski do zaznaczania najważniejszych informacji w tekście na kolor żółty lub zielony.
4 – formatowanie tekstu. Możliwość ustawienia głównych parametrów tekstu, które zostaną umieszczone w zegarku.
5 – okno do tworzenia spisu treści.
6 – przycisk do generowania obrazków z tekstem, po jego naciśnięciu pojawi się pole wyboru docelowego miejsca zapisu obrazków.
7 – okno informacji na temat statusu generowania obrazków
W celu stworzenia spisu treści w pierwszej generacji zegarka Draverik należy:
a) W tekście w oknie numer 2 zaznaczyć słowo klucz. Następnie kliknąć prawym przyciskiem myszki i wybrać opcje “Dodaj do spisu treści”. Słowo klucz pokażę się w oknie numer 5.

b) Po dodaniu wszystkich słów kluczowych należy nacisnąć przycisk “Generuj Obrazki”.
Program wygeneruje obrazki. Pierwsze obrazki będą spisem treści. W wyświetlonym na zegarku spisie treści obok słowa klucz będzie numer strony, na którym się ono znajduje. Funkcja w menu zegarka “Szukaj obrazka” służy do wpisania numeru obrazka, który użytkownik chce zobaczyć. Zegarek automatycznie wyświetli obrazek o danym numerze.
W celu wgrania utworzonych obrazków z tekstem do pierwszej generacji zegarka Draverik należy:
a) Podłączyć kabel USB jedną stroną do zegarka, drugą zaś podpiąć do portu USB w komputerze. Następnie należy otworzyć menu w zegarku, wybrać opcje “Podłącz do USB” i zatwierdzić wybór środkowym przyciskiem na pasku zegarka.
b) Otworzyć nowy dysk znajdujący się w “Mój komputer” i uruchomić “DPFMate.exe”.
Otworzy się okno programu:
Opis okien w programie:
1- podgląd na foldery znajdujące się w komputerze. Na komputerze należy odnaleźć folder zawierający wygenerowane obrazki, następnie zaznaczyć któryś z nich. Pokaże się podgląd wybranego obrazka w oknie numer 2. W celu dodania obrazka do okna numer 5 (jest to podgląd na obrazki w pamięci zegarka) należy nacisnąć przycisk “Dodaj”.
Masowe wgrywanie obrazków – aby masowo przenieść wygenerowane obrazki do zegarka należy:
– zminimalizować program DPFmate,
– otworzyć folder w oknie, w którym są zapisane obrazki z tekstem,
– kliknąć prawym przyciskiem myszki, a następnie wybrać opcję sortuj według nazwy,
– zaznaczyć wszystkie obrazki (Ctrl+A),
– kliknąć lewym przyciskiem myszki na pierwszy obrazek, a następnie nie puszczając przycisku przenieść pliki do okienka programu DPFmate i przycisk puścić.
UWAGA!
Przed zamknięciem programu należy nacisnąć przycisk “Download/ Zapisz w zegarku”, aby zsynchronizować dane. Bez tej czynności obrazki nie zapiszą się w pamięci zegarka. W celu zamknięcia programu DPF Mate należy w pierwszej kolejności kliknąć przycisk “Exit/Wyjście”. Dopiero po tej czynności można bezpiecznie odłączyć zegarek.
2 – “Preview” – podgląd obrazka.
3 – Edycja obrazków:
– “+” – powiększanie obrazka,
– “ – ” – pomniejszanie obrazka,
– ” Clear ” – czyszczenie obrazka,
– ” RorateL ” – rotacja obrazka w lewą stronę,
– ” RotateR ” – rotacja obrazka w prawą stronę,
– ” Add ” – dodaj obrazek.
4 – Opcje zapisu obrazków:
– ” Save/Zapisz ” – zapisuje jeden obraz na dysku komputera,
– ” Save all/Zapisz wszystkie ” – zapisuje wszystkie obrazy na dysku komputera,
– ” All/Wszystko ” – zaznacza wszystkie obrazki,
– ” Download/Zapisz w pamięci zegarka ” – synchronizacja danych w zegarku (bez tej czynności obrazki nie zapiszą się w zegarku).
5 – ” Picture in Preview Album ” – podgląd obrazków z pamięci zegarka.
Program mogą Państwo pobrać pod tym linkiem:
W przypadku problemów z programem prosimy o kontakt pod adresem: pomoc@draverik.com
Kontakt z działem serwisu jest możliwy mailowo serwis@draverik.com
Informacje dotyczące serwisu gwarancyjnego (12- miesięczny okres gwarancji nie upłynął)
Dobrze zabezpieczony zegarek wraz z rachunkiem, kartą gwarancyjną oraz uzupełnionym formularzem należy odesłać na adres:
DRAVERIK
Zbożowa 42B/206
40-657 Katowice
Formularz jest dostępny do pobrania tutaj: http://www.draverik.com/Formularz_reklamacyjny.doc
Serwis realizujemy w czasie 2-3 dni roboczych. Koszty dostawy do serwisu w przypadku gdy zegarek jest objęty gwarancją pokrywany jest na koszt klienta. Naprawiony zegarek odsyłany jest na nasz koszt.
Informacje dotyczące serwisu pogwarancyjnego (12-miesięczny okres gwarancji upłynął)
Dobrze zabezpieczony zegarek wraz z uzupełnionym formularzem należy odesłać na adres:
DRAVERIK
Zbożowa 42B/206
40-657 Katowice
Formularz jest dostępny do pobrania tutaj: http://www.draverik.com/Formularz_reklamacyjny.doc
Serwis realizujemy w czasie 2-3 dni roboczych. Naprawiony zegarek wysyłany po uregulowaniu należności na konto. W przypadku serwisu pogwarancyjnego, klient pokrywa koszt przesyłki w dwie strony.